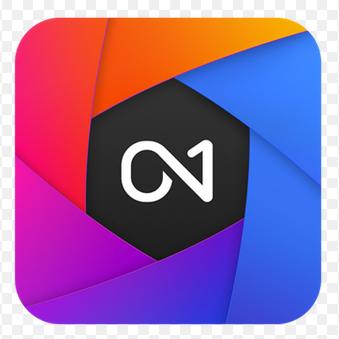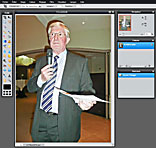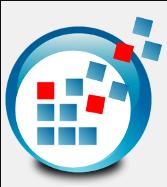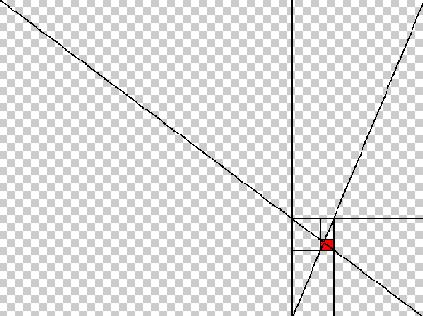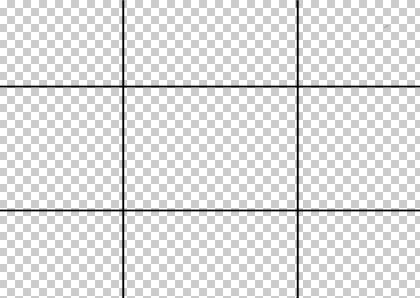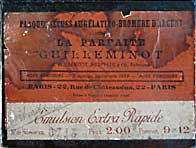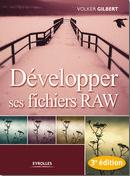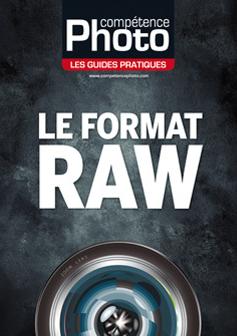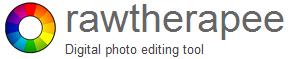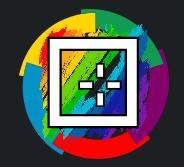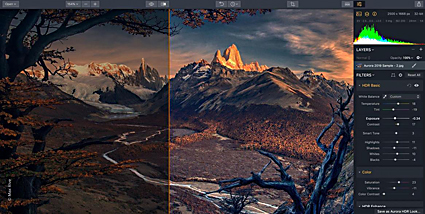Association ORDINAT'HEM
180 r. Doct. Schweitzer
59510 HEM
Email : ordinathem@nordnet.fr

Support technique
Traitement photographique et montage Vidéo par ordinateur
TRAITEMENT PHOTO-NUMERIQUE
----------------------------------------------------------------------------------------------------------------------------------
Accés
direct :
Logiciels commerciaux,
ON 1, DXO Photolab, ViewPoint, Nik
Collection, Luminar NEO, Luminar
AI, Luminar 4, Luminar
3, LuminarFlex, Aurora
HDR) ou gratuits de traitement
(Darktable), de classement,
en ligne, calibrage,
Cloud, détourage,
diaporamas, divers,
droit à
l'image, équipements
à faire soi-même, fichiers
RAW, fichiers HDR, IA,
panoramiques, Smartphones,
Upscalling, Vérification retouche
photo, plaques de verre,
----------------------------------------------------------------------------------------------------------------------------------
-
Logiciels commerciaux :
Logiciel de post-traitement "Adobe PhotoShop Elements" (coût
# 80 à 100 €).
Une alternative "Photoshop CC" fait l'objet d'un abonnement dans
le cadre de "Adobe Creative Cloud"
- Différence avec le logiciel d'interprétation "Lightroom"
Destiné au traitement des fichiers RAW, l’environnement de travail est complètement différent de celui de PSE. Son interface ressemble plus à une table lumineuse sur laquelle on visualise l’ensemble de ses photos qui sont classées par thèmes ou par collections. Les modifications peuvent être généralisées à tout un ensemble de photos.Voir la page consacrée au logiciel "LightRoom"
| Haut de page |
- AFFINITY PHOTO (V2) : (société SERIF racheté par Canva)
- *** Aout 2024 : Proposition essai entièrement gratuit 6 mois !!!
- Mise à jour version 2 : nouveautés
Concurrent de Photoshop version CC, "Affinity Photo" est un excellent logiciel de retouche professionnelle. Il propose de nombreuses fonctionnalités évoluées, comme la gestion des calques, le développement Raw, la présence d’outils avancés, la possibilité d’éditer des fichiers PSD, d’effectuer des fusions HDR, de gérer des fichiers volumineux, peinture numérique, etc.
 |
Grâce à son interface intuitive et en français, "Affinity
Photo" est une solution plutôt simple à prendre en main, et ce,
quelque soit le niveau de compétence en matière de retouche
d'image
.
TUTOS GRATUITS EN FRANCAIS :
AFFINITY
https://affinity.serif.com/fr/learn/photo/desktop/
https://affinity.serif.com/fr/learn/photo/desktop/quickstart/?srsltid=AfmBOorJMWiN_rBB7rmxhEXoeek2SHvuw8z_8r5w-EQckAcekeCkDsrn
Aide en ligne d’Affinity Photo 2 (Bureau)
https://affinity.help/photo2/fr.lproj/index.html
https://www.youtube.com/@AffinityPhotoOfficial
Didacticiels vidéo d’Affinity Photo 2
https://www.youtube.com/channel/UCQZN-kIrZUQyoTnexM3jJAw
PHOTOFILE
https://www.youtube.com/watch?v=eyRENXSZxro&list=PLfOtdd7y-1zd_6XSYGUiM4k12r0vGx8KN
https://www.cours-photophiles.com/index.php/le-traitement-d-image/151
https://www.youtube.com/watch?v=dMkk3bU6N3E&list=PLfOtdd7y-1zeENzQSMn-PQmOOy-Ukbow9-affinity-interface-1
*** TREGOR
https://oitregor.com/tutoriel/affinity-photo/
https://www.ch22.fr/numeric/affinity_photo/contenu.html
https://www.affinity-forum.fr/index.php
FR TUTO
https://fr.tuto.com/affinity-photo/tuto-affinity-photo-gratuit.htm
AUTRES…
https://www.youtube.com/@WooWDesignEffect
https://www.wdeacademy.fr/blog
https://vaonis.com/fr/blogs/journal/tutoriel-traitement-astrophoto-affinity-fichier-tiff?srsltid=AfmBOops9ggSML8VU3WBpBr7UT214rVO2Y-ThbAdUF1yJScsMAcePiek
https://www.youtube.com/results?search_query=affinity+photo+tutorials+(v2)
| Haut de page |
|
ON 1 Photoraw Maj 2025.2 : (mai 2025):
recentrage et mise à niveau automatique, Ajout de contenus : ON1 Photo RAW 2025 (nouveautés) Tutos Video gratuits
Photolab
9 : DeepPRIME, nouveaux modules optiques,
masques IA Photolab 8 : correction des modules optiques, réduction du bruit, science des couleurs Video : 7 fonctions uniques Photolab 7 02.2023 : Photolab 6.3 : Espace colorimétrique DXO Wide Camut 05.10.2022 : PhotoLab 6 : "Deepprime XD", nouvel espace colorimétrique de travail étendu, nouvel outil "ReTouch", épreuvage à l'écran, nouveaux outils de masque de la zone à retoucher. 25.05.2022 : PhotoLab 5 a été primé "Meilleur logiciel expert Photo 2022" par la TIPA 2 choix : "Essential" ou "Elite" 21.10.2021 : Photolab 5 : "Deepprime" plus rapide, système U Point = nouvelles lignes de contrôle et simulation de films "FilmPack 6" 11.12.2020 : Photolab 4.1 : amélioration de la ColorWheel avec un masque sur la couleur concernée 22.10.2020 : Photolab 4: débruitage et conversion des Raw par IA (DxO DeepPRIME), espace de travail personnalisé, mémoire des retouches. DxO PhotoLab 3 - Tutoriels - Tutoriels Google 16.04.2020 :
PhotoLab a été primé "Meilleur logiciel Photo 2020"
par la TIPA |
.
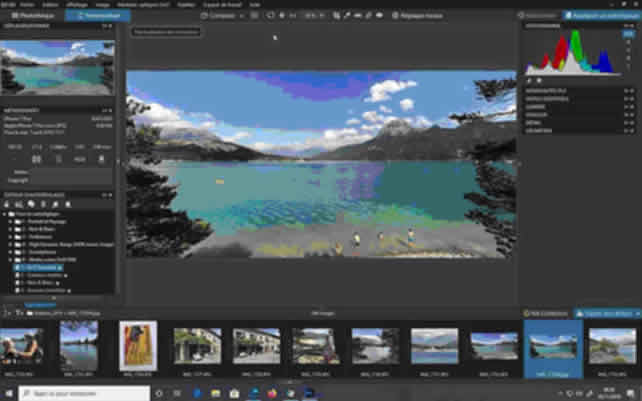 |
DxO PhotoLab supporte les images de formats Raw ou Jpeg et permet d'effectuer des corrections optiques et géométriques, une optimisation de l'exposition, un contrôle des couleurs ou encore la suppression du bruit.
- traitement manuel ou/et automatique,
- outils de retouche locale U-point de Nik Software,
- modules de correction optique de 42.000 combinaisons
APN/Optiques,
- débruitage
- DxO ColorWheel = nouvel outil TSL (Teinte – Saturation –
Luminance)
- désaturation partielle des images
- Les curseurs Saturation et Luminance fonctionnent indépendamment
- Outil Réparation repensé
- Gestion des masques des réglages locaux
Manuels et tutos :
Manuel DXO
Tutos en
français de Pascal Pelé
Tutos vidéo de Gilles Théophile : les nouveautés de Photolab 3 , Innovations en couleur, Parfaire ses portraits,
Tutos vidéo de Gilles Théophile : 14 tutos vidéo DXO (en français)
Tutos vidéo de Julien Pons
7 tutos de Photophiles
Tutos
vidéo DXO Academy
Complements :
- version ELITE :
débruitage Prime, Clearview Plus, anti-moiré
*** Complément Noir
& Blanc = DxO FilmPack 5
- DXO View Point 5
redresse la perspective, en arquant des zones spécifiques et en
corrigeant la distorsion et la déformation de volume des objectifs
grand angle
sélectionnez la grille "ReShape" la plus adaptée à votre image, faites glisser les points pour corriger les éléments souhaités.
traitez d’un seul clic la distorsion en barillet, en coussinet et fish-eye et transformez les objectifs bon marché en objectifs de qualité professionnelle
l’outil Déformation de volume permet de retrouver les proportions naturelles des objectifs grand angle.
- DXO View Point 3
redresse automatiquement les perspectives faussées, restaure les
proportions, neutralise les distortions et rectifie l'horizon.
- 17.04.2020 : mise à jour 3.1
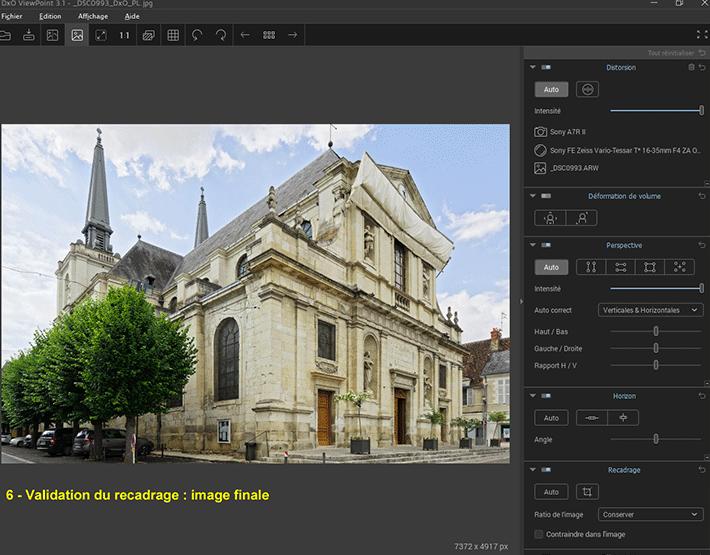 |
Tuto en français de Pascal Pelé : http://tuto.dxo.free.fr/FR/ViewPoint/ViewPoint.html
| Haut de page |
- NIK COLLECTION by DXO :
Historique :
: Version 7 : modernisation de tous
les modules compris HDR Efex et Sharpener
inversion du masque (retouche toute l’image à l’exception de la
zone où s’applique le U point)
une ligne de contrôle complète le traditionnel U Point.
curseur de « diffusion » permet d’ajuster l’intensité du filtre
ajout de fonctionnalités au plugin Perspective Efex,
intégration au sein d’Affinity Photo
: Version 5 : interface Nik Color Efex (ClearView intégré) et Analog modernisés, U-point modernisé, nouveau Nik Perspective Efex, corrections optiques DXO, DXO Photolab 5 Essential fourni en complément.
- Juin 2021 : Version
4 : modernisation de la présentation et des U-Points
sur "Viveza" et "Silver
Efex Pro", sauvegarde de leurs réglages en
Presets, fonction "Clearview" de Photolab, (détails des nouveautés).
- Novembre 2020 : Version 3.3 : 5 séries de 5 nouveaux filtres
- Septembre 2020 : Nik Collection 3 = prix
EISA 2020-2021 meilleur logiciel photo
(perspectives redressées, distorsion supprimée, déformation de
volume supprimée, horizon redressé)
- Juin 2020 : Nik Collection 3 = Nouvelles fonctions (flux de travail non destructif objets dynamiques), correction Perspective Efex, effet miniature, réglages édtion précédente, Tiff multipages, Nota : Perspective Efex est la copie du logiciel DXO View Point
- 2019 : Nik Collection 2 = 42 nouveaux préréglages, Upoint compatible avec les fichiers RAW, prise en charge HiDPI, corrections optiques,
- Octobre 2018 : DXO
commercialise Photolab 2 comprenant la
technologie U-Point
- Juin 2018 : DxO commercialise une nouvelle Collection = 69 €.
- 2018 : DxO Labs rachete à Google les plugins de Nik Collection et intégre la technologie U-Points dans son logiciel "PhotoLab" qui remplace son ancien "DxO OpticsPro". (site PhotoLab).
PAYANT au dessus, (gratuit en dessous)
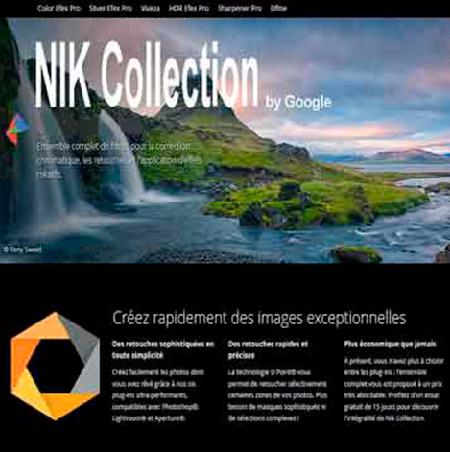
Cliquez sur l'affichette pour
télécharger la suite Google Nik Collection
- 25.03.2016
: NiK Collection est distribué gratuitement ! Elle se compose de
7 plug-ins : Analog Efex Pro, Color Efex Pro, Silver Efex Pro,
Viveza, HDR Efex Pro, Sharpener Pro et Dfine (430 Mo).
- 09. 2012 : Google rachète Nik Software, rassemble les plug-ins
en un seul logiciel et le commercialise au prix de 150 dollars.
Cette suite permet
d’avoir des outils supplémentaires pour améliorer les photos :
- Analog Efex peut créer un effet similaire à un film,
- Color Efex Pro peaufine les couleurs,
- *** Silver Efex Pro peaufine
les images en noir et blanc, (un des meilleurs
logiciels N&B)
- *** Viveza permet d’ajuster
localement la couleur et la tonalité,
- HDR Efex Pro peut créer des photos plus vives,
- Sharpener Pro améliore la netteté des images,
- Dfine réduit le bruit.
L'innovation de cette suite réside dans la technologie des U-Points. Ce
système de sélection permet de modifier facilement une partie
d'une image en cliquant simplement sur un pixel. L'analyse des
composantes de l'image (couleur, densité, structure...)
détermine automatiquement les pixels appartenant à un même
élément.
(ceci remplace l'utilisation de
masques délicats à délimiter dans Photoshop).
Webinair DXO en français concernant l'utilisation des U-Points
Manuels :
--------------------------------------------------------------------------------------------------------------------------------------------------------------
-***
Manuel
ORDINAT'HEM complet
du plugin Google Nik-Collection :
Catalogue Html à consulter ou format PDF à
télécharger (maj 25.04.2020)
Ce manuel, réalisé par l'atelier Photo Ordinat'Hem, explique de manière détaillée le fonctionnement de tous les plug-ins de Google Nik Collection.
--------------------------------------------------------------------------------------------------------------------------------------------------------------
- Ancien Guide en français Color EFX Pro 3 (par Nik)
- ***Catalogue des filtres proposés par Color EFX Pro 3
Tutos :
***Tutoriels Vidéo en français de la suite Nik Collection (Site Vive la photo)
Tutoriel PDF "image-au-pluriel" (2018)
Extrait en PDF de 73 pages (en anglais) : Plug In with NIK de John Batdorff (en anglais)
Tutos Vidéo DXO en anglais : https://www.youtube.com/user/NikSoftwareLessons
Toutes les vidéos YouTube ; Tutoriels NNPS
| Haut de page |
- LUMINAR NEO :
27 septembre 2025 : Editeur en ligne gratuit
("Améliorer AI", "Luminosité", "Cadrage", "Couleur", "Noir et
Blanc")
- Tutoriel de présentation durée
2 heures ; https://www.youtube.com/watch?v=Noitkg7RcAo
+ Guide complet : https://photomaniac.fr/luminar-neo-avis-et-guide-complet
- 2025 : Tutos vidéo Eddy Kinol :
eddy+kinol+luminar+neo&sa=Xved=2ahUKEwipter3ufuPAxUUWaQEHTsSBZAQ8ccDKAJ6BAgaEAQ&biw=1143&bih=650&dpr=1.54#ip=1
- 25 Avril 2024 : nouvelles fonctionnalités : ambiance
des heures bleues et dorées, amélioration de l'eau AI,
sélection d'objets et masques AI, masques de luminosité AI,
regroupement des outils de la catégorie "Paysage"
- 2023 : démo "GenErase"
par Phototrend
- Juillet 2023 : Nouveaux outils AI générative : Effacement intelligent, Elargissement, Remplacement, Eclairage Studio, Eclat néon - Complèment : Point de vue Phototrend
- Avril 2023 : Mise à jour 1.9 : Ctrl Z et Ctrl Y
- Mars 2023 : Mise à jour 1.8 : approche paramètrique et séquentielle du moteur hybride , curseur de niveau, balayage avant-après, prévisualisation des luts et des modes de fusion
- Mars 2023 : Mise à jour 1.7
- Octobre 2022 : Mise à jour 1.4 : outil clonage, aberrations chromatiques,
- Juillet-Aout 2022 :
Mises à jour 1.2.0 et 1.3.1 : Fusion HDR et Densité+ / Densité-,
Nouvelle politique de vente : les
extensions payantes !
- 26.05.2022 : Mise à jour 1.0.7 : sélection des outils favoris + technologie des masques applicable aux calques
- 25.05.2022 : Luminar NEO a été primé "Meilleur logiciel amateur Photo 2022" par la TIPA
- 12.05.2022 : Mise à jour 1.0.6 : Histogramme, AI Masques, dégradé linéaire et radial, Neuf zones sont proposées pour la détection : les personnes, le ciel, l'architecture, la circulation, l'eau, la flore, les montagnes, le sol naturel et le sol artificiel.
- 23.04.2022 : Mise à jour 1.0.5 : améliorations des presets
- 31.03.2022 : Mise à jour 1..0.4 :
- 15.03.2022 : Mise à jour 1.0.2 :
- transformation d’image 3D dans l’onglet Développement,
- support des PNG avec transparence dans les calques.
- 17.02.2022 : Sortie officielle Luminar NEO - Présentation Phototrend
- 26.10.2021 : Vidéo détails des nouveautés Eddy Kinol
- 13.09.2021 : Nouveau logiciel,
qui permet :
- de
reprendre une grande partie des outils basés sur l’IA de
Luminar IA,
- d’appliquer des effets à des
calques et des masques de manière illimité (masque AI),
- de rééclairer une scène en analysant l’image (rééclairage
AI),
- de supprimer les poussières de capteur (dépoussièrage AI)
ou les lignes électriques en 1 clic (lignes électriques AI),
- de remplacer l’arrière-plan d’un portrait (Arrière
plan AI), de faire du photomontage
- LUMINAR AI :
- 31.03.2022 : Mise à jour 1.5.2 :
- 04.10.2021 : Mise à jour 1.5 : sélection des ciels en fonction du contenu de la photo
- 04.08.2021 : Mise à jour 1.4 (Portrait avec Bokeh AI = détection automatique d'un sujet humain et modification de la profondeur de champ : on peut modifier l’arrière-plan en affinant l'exposition, la température, les tons clairs, mais aussi en corrigeant la profondeur de l’effet bokeh ainsi que la dureté sur les bords de la zone restant nette.)
- outil Textures disponible avec le masquage local et aperçu des textures avant de les appliquer
- outil simplifié pour aligner l’horizon des ciels de remplacement.
- 27.05.2021 : Mise à
jour 1.3 (Améliorations de Ciel, fichiers HEIC, Outil Ciel
augmenté visuel, Curseur Douceur de l'outil Densité +/- )
Voir
les détails de Skylum
- 16.03.2021 : Mise à jour 1.20 ( Reflets dans l'eau - 6 nouveaux cieux - outil Texture - cadre - double-exposition - modèles améliorés) - article Nikon Passion
- 25.01.2021 : Mise à jour 1.0.1 (outils Edition) détails
- 15.12.2020 : Sortie officielle de "LUMINAR AI "
-Tutos vidéo Luminar AI Eddy Kinol : Luminar AI en action Eddy Kinol
S’appuyant sur des moteurs d’intelligence
artificielle apprenants et de recommandation, Luminar AI
automatise le traitement :
![]() Accent AI pour corriger
l’exposition et les couleurs.
Accent AI pour corriger
l’exposition et les couleurs.
![]() Composition AI pour corriger
les images inclinées.
Composition AI pour corriger
les images inclinées.
![]() Structure AI pour gérer
automatiquement l’accentuation.
Structure AI pour gérer
automatiquement l’accentuation.
![]() Atmosphère AI pour renforcer le
ciel des paysages, et ajouter une ambiance (brume, brouillard...)
Atmosphère AI pour renforcer le
ciel des paysages, et ajouter une ambiance (brume, brouillard...)
![]() Ciel AI pour remplacer le ciel
par un autre avec un masquage automatique, et adapter la photo à
un nouvel éclairage, réflexion du ciel sur l'eau.
Ciel AI pour remplacer le ciel
par un autre avec un masquage automatique, et adapter la photo à
un nouvel éclairage, réflexion du ciel sur l'eau.
![]() Corps AI et Visage AI pour
modifier les portraits.
Corps AI et Visage AI pour
modifier les portraits.
![]() Iris AI pour retoucher les
yeux.
Iris AI pour retoucher les
yeux.
![]() Peau AI pour améliorer l’aspect
de la peau.
Peau AI pour améliorer l’aspect
de la peau.
*** Test complet 17.12.2020 : Nikon Passion
 |
- LUMINAR 4 :
- 13.09.2021 : fin de commercialisation.
- 02.04.2021 : Mise à jour
4.3.3
Quelques bugs corrigés et compatibilité avec de nouveaux
boîtiers.
- 16.07.2020
: Mise
à jour Luminar 4.3
Améliorations de la performance (3 à
8 fois plus rapide en Raw - 2 fois moins de mémoire utilisée -
ciel amélioré - aperçu instantané des Looks par survol des
vignettes - zone masquée rouge transparent - historique du
pinceau, recadrage dans Objectif et Géométrie, )
- 19.03.2020 : Mise à jour
Luminar 4.2
Nouveau ciel augmenté IA -
amélioration du rétro-éclairage de la scène, Nouveau réseau de
détection des traits du visage - suppression d'éclat de
brillance sur le front et les joues - nouveau visage mince -
manuel d'utilisation complet
.
- 06.01.2020 : Mise à jour
Luminar 4.1.0
- Haze
atmosphérique pour le remplacement du ciel AI.
Ouvrez
les paramètres avancés de l'outil AI Sky Replacement pour
obtenir le remplacement du ciel plus réaliste. Le nouveau curseur Atmospheric Haze est
parfait pour ajuster la balance lumineuse pour le ciel remplacé
et le premier plan de l'image. Nous recommandons la brume atmosphérique
lorsque le ciel est sursaturé, ou que sa luminosité ne
correspond pas au premier plan.
-
Technologie Erase Tool.
L'outil
d'effacement utilise une toute nouvelle technologie pour une
suppression précise des objets. Il fonctionne sur des arrière-plans
compliqués et ceux avec des dégradés complexes et en particulier
pour les taches de poussière du capteur sur une photo.
- Outil
d'amélioration du portrait.
Vous
pouvez utiliser l'outil Portrait Enhancer sur encore plus
d'images avec des visages plus petits (portraits de groupe ou
environnementaux).
Les visages plus petits peuvent être ajustés avec les mêmes
outils que pour les portraits traditionnels. Si une image n'a pas de visage (ou s'ils
sont trop petits pour être détectés), l'outil Portrait Enhancer
est désactivé
- 18.11.2019 :
Nouvelle
version LUMINAR 4 :
- AI Sky Remplacement ( éclairage et teinte des éléments de la
photo en fonction des ciels choisis)
- AI Skin Enhancer = nettoie la peau en gardant les pores et les
détails fins
- AI Portrait Enhancer = éclairage du visage, amélioration des
yeux, suppression des cernes, correction des yeux rouges,
amélioration du contour, correction des sourcils, amélioration des
lèvres et de la dentition
- AI Structure = ajout intelligent de détails après analyse des
composants de l'image
- Compléments Looks, LUT, Espaces de travail, Texture
- Looks gratuits + Autres Looks gratuits +*** Tonality Mega B&W Pack
*** 120 tutos vidéo "Formation Luminar 4" en français (Eddy Kinol) + *** Collections de Looks (Eddy Kinol)
*** Panel de Luminosité Ekeylight (Eddy Kinol) et vidéo d'explication de leur utilisation- LUMINAR 3 :
*** Offre
gratuite ancien LUMINAR 3 : https://skylum.com/fr/luminar-3-for-free?
+ *** Tonality Mega B&W Pack
.- *** Tutos vidéo "Ancien Luminar 3" en français (Eddy Kinol)
........................................-
utilisation des filtres essentiels (voir module 1 parties 1/3, 23/ et 3/3)
........................................
- réduction des défauts (voir module 2 parties 1/2 et 2/2)
....................................... .-
filtres créatifs (voir module 3 parties 1/3, 2/3 et 3/3
.................................. ..... -
module professionnel (voir module 4 parties 1/2 et 2/2)
............................... ...... ..-
module utilitaires
............................ ...........
- luminosité,couleurs et contrastes
..................................... ..
- masque de luminosité
.................................. ......-
calques, masques, modes de fusion
- LUMINAR FLEX :
plug-in pour PSE d’édition photo très inspiré de Luminar 3, dont il reprend la quasi totalité des fonctionnalités de correction d’image, de traitement RAW et notamment de filtres photo appelés les « Looks » basés sur l’intelligence artificielle Accent AI et un puissant outil de masques de travail.
- 18.11.2019 : Suppression de cette version à la mise à jour de Luminar 4
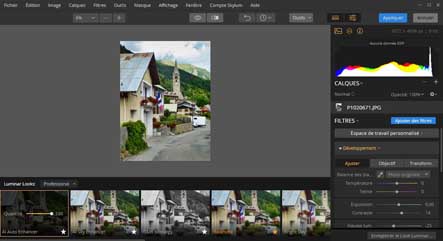 |
- Tutos Luminar par Julien Pons
| Haut de page |
- PAINTSHOP PRO :
calque toutes les fonctions de Photoshop : gestion des calques,
ajustements locaux, masques, développement RAW, support des
scripts, etc. Il offre une interface de gestion de ses photos
(Manage, qui ressemble à Bridge), la reconnaissance des visages
et localisation de vos photos. Il dispose également d’une
bibliothèque de modèles pour vos projets, comme des mosaïques,
des formats de brochure, etc.
- Logiciels gratuits de traitement des photos :
- DARKTABLE (voir
Raw gratuit)
- Ashampoo Photo optimizer : application conviviale et gratuite pour optimiser et retoucher les photos. Divers réglages en un clic et un menu intuitif rendent ce programme idéal pour les débutants./
- DIGIKAM 3.4.0 (cliquez pour lélécharger = 240Mo)
DigiKam est un gestionnaire de photos, gratuit et opensource, qui permet l'importation de vos photos, la gestion de vos photos sous forme d'albums, la modification des photos mais aussi l'étiquetage des photos facilitant ainsi la recherche de vos photos selon différents paramètres (date, taille de l'image, nom de la photo...). On peut adjoindre 5 étiquettes différentes pour une même photo, facilitant toutes les recherches ultérieures.
Une des principales fonctions est l'ajout d'étiquettes aux images, ce qui permet de les classer en catégories arborescentes. Ceci permet de facilement retrouver les photos que l'on cherche. Digikam permet de trier les photos par date, d'après les informations de l'appareil photo. On peut aussi faire une recherche, qui retournera toutes les photos dont, au choix, l'étiquette, le nom de fichier, le dossier, ou le commentaire contiennent le terme de la recherche.

Cliquez sur l'image pour accéder au site
Manuel Digikam traduit en français
Aide en français : Utilisation basique et Manuel débutant
-
AUTRES LOGICIELS GRATUITS :
- Galerie
Windows Live, Paint.Net, FastStone Image Viewer ou LightBox,
(comparatif)
- Site (Libellules.Ch) de logiciels gratuits de traitement d'image
- Logiciels de classement / Catalogage:
- Lightroom Classic
- Darktable
(gratuit) - manuel
en français -
- XnViewMP
et XnShell - manuel en français -
- ACDSee Photo Studio - manuel en français -
- Digikam (gratuit sans correction d’image)
- manuel en français -
- Bridge
(Adobe)
- Logiciels en ligne :
- PHOTOPEA : Editeur en ligne copie conforme de Photoshop (rien à installer) - Manuel traduit en français - Présentation Vidéo par Julien Pons - Tutos vidéo Youtube
- FreePhotoTool : gratuit, sans téléchargement =il possède certaines des caractéristiques de base de Photoshop + éditeur d'image, création de graphiques, d'infographies, de bannières et de logos.
|
- Pixlr
Editor : (les menus et les outils ressemblent à ceux de PSE) |
- Photoshop Express Editor : moins complet et en anglais.
- Sumo Paint : plus de dessin, moins de photo et en anglais.
- PicMonkey : retouche, outils et filtres en anglais
- Liste de 50 services de retouche en ligne.
- Effacer un défaut : www.webinpaint.com
:
Cliquez sur "Load Image" pour charger le fichier puis passez la
souris sur l’élément à gommer : cette zone est recouverte d'une
ligne blanche. Vous pouvez zoomer et dézoomer l'image en
utilisant les touches + et – et déplacer la zone de retouche en
utilisant les barres de défilement. Enfin, il est possible de
modifier la largeur de la gomme en déroulant la liste Taille (là
où vous lisez 25). Lorsque le détail importun est recouvert,
cliquez sur "Inpaint". Après quelques instants, l’élément va
s’effacer et la texture d’arrière-plan est reconstituée à sa
place. Généralement, le résultat est assez réussi. Il ne vous
reste qu’à cliquer sur l’icône symbolisant une disquette pour
enregistrer sur votre PC l’image ainsi modifiée.
|
- Vérification retouche Photo : - Recherche image originale sur internet = Google Image (mode d'emploi) ou Tineye.com - Recherche zones retouchées = Forensically ou Imageforensics |
- DIAPORAMAS :
-- PICASA
3 n'est plus suivi par
Google depuis 2016 mais fonctionne toujours très bien pour
créer des diaporama et vidéo ou pour créer des "pêle-mêles" ou
un montage de photos. (mode d'emploi)
04.2018 : le transfert des photos vers
"Google Photo" ne fonctionne plus. ( Il faut
utiliser la commande "Import" dans Google Photo).
- Photostage : logiciel gratuit pour une utilisation non commerciale - Tuto en français
- Pinnacle Studio, logiciel payant,rapide en utilisant la fonction Smartmovie, (voir Vidéo),
- Photoshop Elements, logiciel payant (voir Photoshop).
- Scattershow : logiciel gratuit permettant d'animer la présentation des photos
PANORAMIQUES :
- Wpanorama : afficher des images panoramiques en les faisant défiler horizontalement ou verticalement à l'écran.
- Microsoft Image Composite Editor (ICE) : réalise des images panoramiques en assemblant des photos numériques. Téléchargement
- Hugin : assemble plusieurs
prises de vues en une seule en utilisant des points de marquage
Tutoriels en français - Téléchargement
- AutoStitch : outil de création d'images panoramiques (360°) à partir d'une sélection de photos. Téléchargement
- Voir aussi l'outil de Photoshop Elements = Panorama Photomerge.
DETOURAGE : voir article Phototrend du 15.04.2020
- BgEraser
- Removebg
- Unscreen
| Haut de page |
DIVERS :
- Microsoft Image Composite : logiciel gratuit de création de panoramique
- Stereo Photo Maker : éditeur d'images stéréoscopiques et visionneuse. L'application permet de créer des images 3D à partir d'une simple image ou de 2 vues d'appareils photos couplés. Le logiciel supporte la plupart des modes de visualisation stéréoscopiques tel que l'anaglyphe, l'entrelacement vertical pour une utilisation avec écran à barrière de parallaxe, lunettes à obturation, etc, et logiciel intègre de nombreux outils pour la correction, le recadrage, le redimensionnement, etc. Mode d'emploi en français - Exemple d'utilisation
- CombineZP : fusionne les zones nettes de plusieurs prises de vue d'un même sujet pour créer une image composite dont la profondeur de champ est la somme de toutes celles des photos qui la compose. Très utilisée en macro. Tutoriel en français
- Piloter un Reflex à partir d'un ordinateur
- Redresser les perspectives avec ShiftN gratuit
- Photographies de montage (fonds, textures diverses, ciels, etc) Good textures, TextureLib,
- Logiciel gratuit d'assemblage de vues en macro et permettant d'obtenir une profondeur de champ égale à la somme des profondeurs de champ de toutes les vues : COMBINEZP
- Logiciel gratuit de visage Perfect365
- Editeur "du pauvre" CROP 2.92
- Corriger les photos floues SMARTDEBLUR
- Scanner des diapositives ou négatifs + comparatif
- Logiciel gratuit 3D PHOTOSYNTH (page traduite en français)
- Logiciel gratuit Panoramique Microsoft ICE
- Logiciel gratuit de redimensionnement FREE STUDIO MANAGER
-
Préparer ses
photos pour les incorporer dans un diaporama sous
Studio
- Enregistrer une photo d'écran ou d'une partie d'écran MemAv
- Mur d'images COOLIRIS
- Google STREET VIEW (photographies des façades sur Google)
- Google "Personnaliser
une carte Google"
- Réaliser un tutoriel images d'écran et commentaires
- Récupération de photos sur carte
- Pour transformer un dessin, un logo, une photo en formes vectorielles
- Pour tout savoir sur une image numérique
- Comment modifier la taille d'une image sans la déformer
- Logiciel
gratuit PowerPointimage Extractor
- Logiciel gratuit MICROSOFT de montage
de diaporama
- Visualiser une image et une vignette PSD
- Logiciel gratuit FOTO-MOSAIK
- 20 outils pour modifier des images.
CALIBRAGE :
- Le calibrage, calibrage de l'écran, calibrage de l'imprimante, calibrage de l'APN, calibrage du logiciel de traitement Photoshop.
- E-Book "Tout sur la gestion des couleurs" par Spyder
- Conseils
pour le calibrage : ![]()
- Les sondes de calibrage (comparatif)
.- Comment calibrer l'affichage et les couleurs d'un écran sans sonde ?
- Colorimètre HCFR : logiciel open source qui permet d'étalonner un écran (LCD, Plasma, CRT), ou un projecteur. Comment calibrer ? (fichier PDF)
- Droit à l'image :
- Modèle d'autorisation de reproduction et de représentation de photographie d'une personne
- Modèle d'autorisation de reproduction et de représentation de photographie d'un bâtiment.
- Droit à l'image (reportage vidéo et témoignage de Gilbert Duclos)
Equipements à faire soi-même :
- Scanner des négatifs en film ou plaque de verre
- Boîte à lumière (photo Competence),
- Coupe-flux,
- Mini boîte à lumière (photo Competence),
- Stripbox (photo Competence),
- Studio mobile (photo Competence),
- Tête panoramique (photo Competence),
- Pare soleils imprimables en PDF (lien traduit en français)
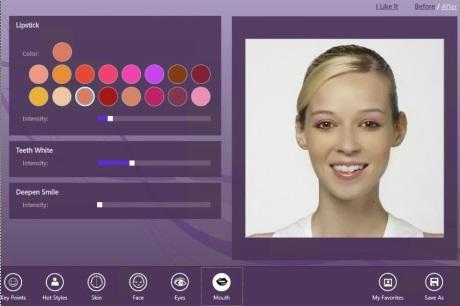
Perfect365, logiciel gratuit, propose un outil pour corriger les défauts des visages. L'application analyse et repère automatiquement les yeux, le nez, la bouche, les pomettes, etc. Il permet ensuite de faire varier certains paramètres pour gommer les cernes, retirer les tâches de rousseurs et les grains de beauté, ou encore lisser la peau, remonter les joues et accentuer le nez. Enfin, le logiciel ajoute des modifications avancées pour notamment ajouter du maquillage (fard à paupière, eyeliner, mascara, blush), améliorer les cils et le sourire et même modifier la couleur des yeux.
Cette version d'essai marque la photo avec un texte. Néanmoins, Il est possible sur PSE d'afficher la photo de référence et la photo modifiée et de copier une partie de l'ancienne photo sur la zone de texte.
Logiciel d'édition gratuit, photoshop du pauvre (étalonnage, oscilloscope, conversion, de-log DPX 10 bits Log, et infos EXIF...), redimensionnement d'images Jpg, BMP, Tif, DPX et RAW
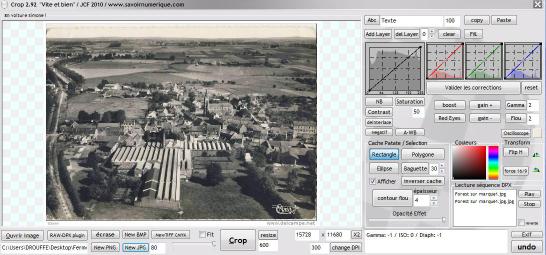
Correction des photos floues.
L'application
prend en charge les flous de mouvement (motion blur), le flou
d'erreur de mise au point (Out of focus blur) et le flou
Gaussien (Gaussian Blur). Il est possible de modifier les
différents paramètres qui jouent sur le rayon d'action, le
niveau de correction et l'adoucissement des contours ainsi que
de l'image.
Equivalent de l'outil PSE "Régler la netteté..."
FREE STUDIO MANAGER :
Free Studio Manager est un paquet de logiciels gratuits incluant 8 sections qui réunissent 45 applications multimédia : YouTube, MP3 et Audio, CD-DVD-BD, DVD et Vidéo, Photo et Images, Mobiles, Dispositifs Apple, 3D.
Vous pouvez convertir les fichiers vidéo et audio aux formats différents pour iPod, PSP, iPhone, BlackBerry et pour autres dispositifs mobiles, graver et couper des DVD vidéo et des CD audio ; transférer et télécharger les vidéos et musiques de YouTube sur votre ordinateur, iPod, PSP, iPhone et BlackBerry ; éditer les fichiers vidéo et audio, et aussi enregistrer vidéo d'écran et faire des captures d'écran.
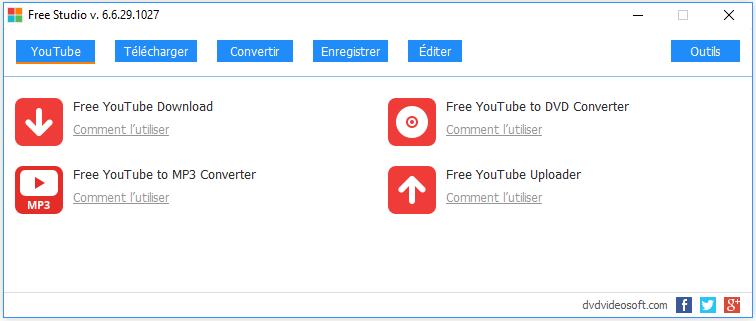
Cliquez sur l'image pour accéder
au site Internet
Logiciel FOTO-MOSAIK
| Ce logiciel gratuit
permet de créer une nouvelle photo mosaïque à partir
d'une certaine quantité d'autres photos (cliquez sur le
logo). Attention, ce logiciel : - demande beaucoup de photos pour obtenir un résultat abouti, - très long, si vous synchronisez la base de données. |
50 services de retouche en ligne sur Internet
Un dossier complet de 13 pages avec tableaux comparatifs des meilleurs logiciels est compris dans le N° 11 de la revue Compétence Photo.
Règle du Nombre d'Or :
La plupart des appareils numériques permettent d'afficher sur leur écran une grille de 3 x 3. Celle-ci facilite le cadrage en plaçant le centre d'intérêt de la photographie sur un des points de rencontre des horizontales et des verticales.
Une autre méthode consiste à placer le centre d'intérêt sur le point défini par le nombre d'or. Ce nombre (1,618) est utilisé pour définir des proportions harmonieuses.
En cliquant sur le
dessin, téléchargez un transparent PSD.
Placez ce transparent au-dessus de la photo à traiter.
En modifiant les dimensions proportionnellement (touche "Shift"
enfoncée) et en utilisant la commande "Menu Image", "Rotation",
"Symétrie horizontale/verticale", il est possible de définir le
cadrage idéal.
Avec l'outil "Recadrage", découper la photo suivant le cadre
indiqué.
Autre canevas :
Visualiser une image et une vignette PSD :
IMAGE :
Un fichier PSD permet d'enregistrer dans PSE une image et toutes les étapes de modification de celle-ci réalisées au cours d'une session de travail. Une fois réouvert, ce fichier permet de revenir sur les étapes précédentes : l'image n'est pas figée dans son dernier état de transformation comme avec un fichier JPG. Le corrolaire est que le fichier pèse très lourd par rapport à un fichier JPG de la même image.
Pour ouvrir un fichier PSD, il faut utiliser Photoshop ou Photoshop Elements. Il est possible de d'utiliser aussi les logiciels suivants, bien qu'avec des limitations dans les fonctions :
- Gimp
- Photofiltre Studio
- PowerArchiver
- VSO Photo DVD
- Paint.NET PSD Plugin
- XnView
VIGNETTE :
Depuis la version "7" de PSE, l'image d'un
fichier PSD n'apparait plus dans l'explorateur.
Pour la faire ré-apparaitre, un petit programme est à exécuter :
KaSaLong_Thumbnails.exe
1° : cliquer sur ce fichier pour l'installer,
2° : puis, éteindre l'ordinateur,
3° : le réallumer ; l'ancienne vignette PSD est remplacée par
l'image agrémentée d'un petit drapeau PSD
Développer des négatifs
de grandes dimensions
ou photographier des plaques de verre
Un scanner traditionnel ne permet pas de traiter un négatif de grandes dimensions. Quand à la plaque de verre, son épaisseur crée une image fantôme qui nuit à la netteté.
Bricolage d'une boîte à lumière :
|
- une boîte de rangement en
plastique, |
- la boîte en plastique est couverte d'une glace
translucide, |
|
Pour faciliter les
réglages et optimiser la netteté de la prise de vue, il
est possible d'assembler un support (ici, réalisé avec
des barres de Meccano) sur lequel vient se fixer l'APN
(utilisez la vis de fixation d'un trépied).
|
|
| Exemple
d'utilisation : |
|
Boîte de plaques de verre datant d'avant 1900 |
Photo du négatif en plaque de verre |
Traitement par PSE Filtre, Réglage, Inverser |
Traitement par PSE Photo recadrée et nettoyée |
Autre exemple d'utilisation : 320 plaques de verre stéréoscopiques de la guerre 1914/1918
Une fois photographièe, chaque plaque de verre, dont la plaque était attaquée par le vieillissement des produits chimiques, a été traitée en informatique. Pour ce faire, nous avons utilisé le logiciel "Photoshop Elements" pour le dimensionnement et la netteté. Puis, nous avons utilisé le logiciel "Nik Collection Silver Efex Pro" pour la conversion en noir et blanc et le traitement des ombres.
Chaque photographie a été traitée avec le logiciel "Stereo Photo Maker" afin d'enregister, cette fois, une photographie anaglyphe permettant de la visionner en 3D à l'aide lunettes teintées rouge-bleu.
L'ensemble des 320 photographies a été projeté sur grand écran au Centre Culturel Franchomme à Hem lors des expositions du "Centenaire de la guerre ", les 11 novembre 2015 et 2018..
LIGHTBOX : logiciel gratuit de traitement de photo numérique
- Voir l'article Photophiles Magazine très élogieux sur ce logiciel
- Télécharger le logiciel LIGHTBOX
gratuit (10 Mo).
(lors de la première mise en route, décochez l'essai trial
30 jours)
PREPARER SES PHOTOS POUR LES INCORPORER DANS UN DIAPORAMA SOUS STUDIO
Si vous utilisez Pinnacle Studio en mode "SD", c'est à dire en mode vidéo traditionnel pour le visionner sur une télévision non HD, l'image est sous une définition de 720 x 576 pixels en 72 pixels par pouce. Or vos photographies sont d'une définition différente.
Généralement, elles ont été enregistrées en 300 pixels par pouce et leurs dimensions sont disparates suivant l'appareil photographique utilisé et les modifications apportées lors de leur traitement.
Pour les ajuster à la dimension qui évitera les barres noires horizontales ou verticales, on peut utiliser le logiciel PSE, "Outil", "Recadrage", "Options", largeur = 720px, Hauteur = 576px et Résolution = 72 pixels par pouce.
En cliquant sur la photo, maintenez et glissez jusqu'à l'autre extrêmité de la photographie. Si le cadre ne remplit pas la photo, cliquez à l'intérieur du cadre et recadrez la photo au mieux (sans oublier la règle des tiers). Cliquez sur la flèche verte pour confirmer ou le rond rouge pour annuler la transformation.
La dimension de la photo diminue à l'écran ! "Menu", "Affichage", "Taille d'impression" : l'écran vous redonne la dimension réelle. Enregistrez la photo transformée dans un répertoire différent de celui d'origine ou sous une autre appelation.
Le fait d'utiliser la définition "SD" dégrade donc la qualité de la photographie.
Pour obtenir une meilleure définition, il faut utiliser le mode HD et en particulier le mode "HD 1080i25" permettant d'obtenir avec un téléviseur "Full HD" 1920 x 1080 pixels en 72 pixels par pouce. Les manipulations sont les mêmes que ci-avant sauf qu'on obtient une image de 1.920 pixels au lieu de 720 comme prédemment.
La version du logiciel Pinnacle Studio doit permettre le choix de ce mode d'enregistrement (cela est possible à partir de la version Studio 11) et l'utilisation d'un DVD limitera l'enregistrement à 20 minutes environ.
Attention à la puissance de l'ordinateur, le traitement peut dépasser une durée de 3 heures !
PICASA
Depuis, le lien entre PICASA et GOOGLE PHOTO a été rompu !
Il est nécessaire de diminuer soi-même le poids des images et de
transférer tant bien que mal celles-ci sur le site de Google.
Mais avec beaucoup de bonne volonté, cela fonctionne encore.
27.01.2017 : Nouvelle version = le lien de transfert vers Picasa Web Album a été enfin modifié en Google Photo !
16.02.2016 : Google annonce la fin du support technique
au 15 mars 2016.
Le logiciel n'est plus suivi par Google. Toutes les photos
stockées dans Picasa Web Album seront transférées dans Google
Photos.
PICASA est un logiciel gratuit permettant de visionner, classer ses photos suivant plusieurs critères, les regrouper dans un clip vidéo ou les partager sur le web.
Attention : la version 3.9.139 comprend une nouvelle fonction "Synchroniser avec le Web" qui synchronise automatiquement les albums présents sur le disque dur avec leur version en ligne. N'y mettez pas des documents privés !
Téléchargement :  ......Guide
d'utilisation :
......Guide
d'utilisation : 
Picasa indexe les images du
disque dur afin de constituer une base de données.
A l'installation du logiciel, les dossiers "Mes Documents, Mes
images…" sont indexés et les photos apparaissent dans Picasa.
Pour supprimer ces dossiers, déroulez le menu "Outils",
"Gestionnaire de dossiers". Dans l'arborescence
qui s'affiche, chaque dossier, précédé d'une coche verte, est
indexé ou d'une coche rouge dans le cas contraire. Pour
supprimer un dossier à la liste, cliquez dessus et activez "Supprimer
de Picasa", "OK". Les photos ne sont
pas supprimées du disque dur.
Fonctions de la version 3.9 rachetée par Google.
Article OI-SVM : "Visionner ses photos"
Article OI.net : "Prenez le contrôle de Picasa"
15 astuces : L'Intern@ute Photo-Numérique..........
45 astuces pour Picasa : PC Astuces
Vidéo de démonstration de la fonction "Face Movie"
Exemple d'utilisation de Picasa en pêle-mêle.
L'intérêt est de faciliter la fabrication de pages pêle-mêle
d'un album destiné à être imprimé ou à créer des images pouvant
être utilisées dans un diaporama ou une vidéo.
Exemple d'utilisation de Picasa en diaporama
sur Internet.
L'intérêt est de mettre, facilement et rapidement, à disposition
des images de qualité suffisante permettant le téléchargement et
l'impression sur ordinateur.
Pour télécharger et imprimer
:
- une fenêtre s'ouvre, vérifiez le choix "Enregistrer le fichier", "OK",
- vous retrouverez ce fichier dans votre ordinateur au répertoire "Téléchargements". La qualité sera suffisante pour une impresssion en 15 x 10 cm sans marge.
Pour visionner le diaporama sur grand écran :
WINDOWS LIVE
Plusieurs programmes
Windows gratuits complémentaires à ceux de votre ordinateur
(sous Windows 7) peuvent être téléchargés sur Internet :
- la galerie de photos Windows,
- Windows Live Movie Maker,
- Création de DVD Windows,
- etc.
Sur Internet, tapez l’adresse : http://explore.live.com et télécharger
ce qui vous manque.
GALERIE WINDOWS LIVE
Téléchargement :
Ouvrez votre Explorateur ; Tapez l’adresse : http://download.live.com
La page Windows Live propose divers téléchargements gratuits.
Choisissez « Photos » Galeries de photos.
Cliquez sur « Exécuter ». Installez le programme.
Utilisation :
Cliquez sur le bouton « Démarrer », « Tous les programmes »,
Galerie de photos Windows ».
La connection proposée à « Windows Live » n’est pas obligatoire.
La galerie affiche par défaut les images d’origine Microsoft
dans « Mes images ».
Inclure le dossier :
Menu « Fichier », « Inclure le dossier » ; dans la fenêtre, «
Ajouter… » ; sélectionnez le répertoire à ajouter dans la
galerie.
Suppression de dossiers de photos :
Pour supprimer un dossier, cliquez droit sur ce dossier, «
Supprimer de la galerie »
(cette suppression n’efface pas le dossier d’origine de votre
ordinateur).
Importer d’un périphérique :
Vérifier que l’appareil photo ou le lecteur de carte ou que le
DVD est bien branché,
Menu « Fichier », « Importer » ; dans la fenêtre, sélectionnez
le périphérique, « Importer », sélectionnez les options
d’importation, « OK », « Suivant », sélectionnez les photos à
importer.
Les photos sont regroupées par date de prise de vue.
Pour modifier l’intervalle de temps, déplacez le curseur «
Ajuster les groupes » en bas de la fenêtre,
Cochez ensuite les groupes à importer.
« Afficher tous les éléments » permet de décocher éventuellement
une (des) photo(s) de ce groupe que vous ne voulez pas importer.
Il est possible d’ajouter un nom pour chaque groupe et
d’affecter des mots-clés séparés par un point-virgule.
Correction des photos :
Menu « Edition » : quelques commandes simplifiées permettent de
corriger les photos : pivoter, renommer, redimensionner, régler
l’heure, ajustement automatique, redresser, accroître la netteté
et réduire le bruit, modifier la couleur (température, teinte et
saturation) et l’exposition (luminosité, contraste, ombre,
reflets et histogramme), corriger les yeux rouges et passer en
noir et blanc ou en sépia.
Classement des photos :
Menu « Affichage », « Volet des mots-clés et légende »
Sélectionnez une ou plusieurs photos et dans la colonne de
gauche, cliquez sur le critère à ajouter : « Personnes », «
Emplacement », « Légende » ou « Mots-clés descriptifs » .
Recherche par critère :
Menu « Recherche » :
- recherche par la date de la prise : Dates, mois ou années,
- recherche par personnes : personne identifiée ou détectée,
personne détectée mais non identifiée po personne non
identifiée et non détectée,
- recherche par notation (nombre d’étoiles),
- recherche par mots-clés,
- recherche par informations sur les fichiers : photo, photo
Raw ou vidéo,
SCANNER DES DIAPOSITIVES OU DES NEGATIFS
Numériser négatifs et diapos: 5 scanners en test : article de Clubic.com
(communiqué par Daniel Beauval)
Mur d'images COOLIRIS
 |
Pour obtenir ce mur d'images, il faut télécharger le fichier su le site http://www.cooliris.com . Exemple d'utilisation : faiîes une recherche d'images sur Google ; en cliquant sur l'icône représentant une petite flèche d'une des images, le mur apparaît. En bas de l'écran, cliquez sur les points, le mur s'anime; Cliquez sur une des images, elle s'agrandit. Cliquez sur le rond avec une flèche, vous êtes relié au site concerné. |
STREET VIEW
Google a mis en place sur son service Google
Maps, une nouvelle fonctionnalité baptisée « Street View ». Il
s'agit d'une nouvelle vue qui vous permet de naviguer dans
certaines rues, comme si vous y étiez ! Le module prend la forme
d'une fenêtre qui affiche des photos dans lesquelles il est
possible de naviguer. On peut ainsi tourner sur 360° et Street
View offre aussi la possibilité d'avancer ou de reculer dans la
rue et même de tourner à certains carrefours.
Tapez "HEM" dans le moteur de recherche Google ;
cliquez sur "Street View" : toutes les rues dessinées en couleur
bleu permettent de visionner des photographies en haute qualité
; zoomez, cliquez devant chez vous, puis cliquez à droite, à
gauche ou en bas pour vous balader dans Hem !
Accès direct à une adresse :
Adresse : http://showmystreet.com/
- Tapez l'adresse recherchée dans la fenêtre,
- En cliquant sur la flèche située à l'angle en bas et à gauche de la petite vue, vous pouvez intervertir les vues "Google Maps" et "Streetview".
Nouveau : Avec la dernière version, une flèche en demi-cercle permet de visionner 4 vues satellite différentes du lieu concerné (Nord, Sud, Est et Ouest).
Itinéraires :
1/ Vous pouvez calculer et imprimer des itinéraires vers et depuis un repère dans la visionneuse 3D, ou vers et depuis un lieu figurant dans les résultats de recherche ou dans le panneau Lieux.
Vous pouvez calculer des itinéraires à partir des résultats de recherche de lieux ou de recherche à proximité de plusieurs manières :
- Cliquez avec le bouton droit de la souris
(CTRL-clic sur Mac) sur une icône ou un résultat dans la
liste. Dans le menu contextuel,
sélectionnez Itinéraire à partir de ce lieu ou Itinéraire vers
ce lieu. Lorsque vous effectuez cette opération, le
panneau Recherche transmet automatiquement les informations à
l'onglet Itinéraires. Le trajet et un itinéraire détaillé
apparaissent dans la fenêtre répertoriant les recherches.
Bouton Lancer la recherche - Vers ce lieu/À partir de ce lieu : pour ce faire, cliquez une fois sur un résultat de recherche ou un repère pour afficher l'info-bulle correspondante dans la visionneuse 3D. Cliquez sur Vers ce lieu ou À partir de ce lieu. Les informations sur le lieu apparaissent dans le champ approprié (De ou Vers) de l'onglet Itinéraires. Répétez cette opération pour le lieu de départ ou la destination finale, puis cliquez sur le bouton Lancer la recherche. Le trajet et un itinéraire détaillé apparaissent dans le panneau de recherche.
- Entrez les points de départ et d'arrivée dans l'onglet Itinéraires. Vous pouvez entrer manuellement des lieux valides dans chaque zone de saisie. Lorsque vous cliquez sur le bouton Lancer la recherche, le trajet et un itinéraire détaillé apparaissent dans la fenêtre répertoriant les recherches, sous le champ de saisie.
L'itinéraire est tracé dans la vue 3D et une ligne vous indique la route à suivre. Reportez-vous à la rubrique Calcul et impression d'itinéraires et à la rubrique Enregistrement d'itinéraires pour plus d'informations sur la façon d'utiliser les résultats de vos recherches d'itinéraires.
2/ Le site "RouteXL" : rechercher l’itinéraire le plus court à votre place et organiser l’ordre de vos différentes étapes, tout en se basant sur Google Maps.
Rendez-vous sur www.routexl.com,
saisissez, en haut à gauche, l’adresse de départ et validez par
Entrée.
Saisissez dans la même zone, une à une, l'adresse des étapes (en
validant par Entrée), y compris celle de
destination. Chaque étape apparaît sur la carte.
Cliquez sur le bouton Finish Here pour
indiquer que cette étape est la dernière, puis sur Find
route afin d’afficher l’itinéraire (le détail
s'affiche en bas de la page, sous la carte).
Avec le bouton Addresses, vous ajoutez ou
supprimez des éléments.
Enfin, le bouton Download vous permet de
transférer facilement ces étapes dans votre GPS.
Utiliser une carte Google :
1/ en la personnalisant :
Grâce à la fonctionnalité "Mes cartes", vous pouvez créer et partager vos propres cartes, sur lesquelles figurent les lieux, les itinéraires et les points d'intérêt qui comptent pour vous. Pour accéder à cette fonctionnalité, connectez-vous à votre compte Google.
Créer une carte :
- Accédez au site maps.google.com et connectez-vous.
- En haut du panneau de gauche, cliquez sur Mes adresses.
- Cliquez sur Créer une carte.
Une fois que vous avez créé une carte personnalisée, vous pouvez :
- ajouter un texte descriptif et un lien y compris au format texte enrichi et HTML ;
- intégrer des photos et des vidéos dans votre carte ;
- partager votre carte avec d'autres utilisateurs.
2/ en dessinant sur la carte :
Le site Scribble Maps vous permet de réaliser et
d'éditer gratuitement une carte, que vous pourrez ensuite mettre
sur votre site Web ou dans un document, tout en se basant sur
les cartes de Google.
Une fois sur le site, cliquez sur Create
Map. Cliquez, par exemple, sur Direction
afin de créer la carte d’un trajet. Indiquez dans le champ de
gauche le lieu de départ, et celui d’arrivée dans le champ de
droite. La carte s’affiche, et le trajet s’ajoute
automatiquement. Vous pouvez ensuite ajouter des indications
(« tournez après le feu »), des icônes ou, plus généralement,
dessiner sur la carte. Pour enregistrer ou publier votre carte,
utilisez le bouton Menu.
- CamStudio
L'enregistrement du son est également possible, toujours par le biais des codecs installés. Il est également possible d'enregistrer au format Flash.
Pour un écran complet à la résolution de 1024x768 pixels, l'enregistrement se fait à environ 5 images par seconde ce qui est très correct lorsqu'il sagit de faire une présentation multimédia.
Pour télécharger cet utilitaire en français, cliquez sur le lien
- Digital Photo Recovery
Digital Photo Recovery est un
outil de restauration de photos effacées par erreur sur des
supports de stockage amovibles. Il retrouve même les photos
effacées par formatage e la carte ! Cet utilitaire est gratuit
(ce qui est rare...) jusqu'à la version 1.47.
Digital Photo Recovery peut restaurer les photos sur SmartMedia,
CompactFlash, Memory Stick, MultiMedia Card, Zip, Micro Drive,
PCMCIA, téléphone portable, etc. du moment que le média est
identifié par une lettre de lecteur dans le Poste de travail de
Windows.
Pour télécharger cet utilitaire
en français, cliquez
sur le lien
- Pour transformer un dessin, un logo, une photo en formes vectorielles
Pour agrandir ou changer de proportions un logo, un dessin (ou quelquefois une photo), il faut transformer les formes composées de pixels en formes mathématiques dites vectorielles. C'est possible avec les logiciels Photoshop et Illustrator, mais pour celui qui ne possède pas ces logiciels, un site Internet permet de l'automatiser.
![]() - Lien vers le site Vector Magic
- Lien vers le site Vector Magic
![]() - Lien vers des explications complémentaires
- Lien vers des explications complémentaires
- Pour tout savoir sur une
image numérique :
Le logiciel gratuit "PhotoMe" est un outil très puissant pour
afficher et éditer les meta-données des fichiers images des
appareils photo numériques. Ces fichiers sont des données
enregistrées par votre appareil photogrphique au moment de la
prise de vue telles que l'ouverture, la focalel, le temps
d'exposition, la vitesse ISO, etc.
Il n'y a pas de commandes permettant de modifier l'image. Pour
modifier cette image, vous devez utiliser votre logiciel
habituel : Photoshop, Gimp, Paint-Net ou autre.
![]() - Téléchargement (après l'intallation,
acceptez les mises à jour, dont la langue française)
- Téléchargement (après l'intallation,
acceptez les mises à jour, dont la langue française)
![]() - Mode d'emploi (en anglais)
- Mode d'emploi (en anglais)
- Comment
modifier la taille d'une image sans la déformer ?
La réponse tient en deux mots:
"Seam Carving" : cet algorithme développé par deux chercheurs,
Shai Avidan et Ariel Shamir, permet d'altérer les dimensions
d'une image en ajoutant ou retirant des pixels dans les zones
"sans importance" de l'image. On peut ainsi agrandir une image
sans la pixelliser, ou modifier la largeur (ou la hauteur
d'une image) sans déformer le sujet.
![]()
![]() - Téléchargez "LiquidResize"
- Téléchargez "LiquidResize"
![]()
![]() - Voir le mode d'emploi
- Voir le mode d'emploi
Nota : le logiciel Photoshop Elements comprend cet outil "Recadrage -> Recomposition".
- Logiciel gratuit PowerPoint Image
Extractor
![]()
![]() - Explications OI 2007
- Explications OI 2007
![]()
![]() - Télécharger
le logiciel
- Télécharger
le logiciel
|
|
||||||||||||||||||||||||||||||||||||||||||||||||||||||||||||||||
|
- Site internet dédié traduit en
français et Blog traduit en français
UPSCALLING : agrandissement sans perte : - Gigapixel AI, Pixelmator Pro, Camera Raw (Photoshop) - Comparatif
- FICHIERS RAW -------------------------------------------------------------------------------------------------------------------------------
Affichage,
Conversion, Logiciels
payants, Logiciels gratuits,
Un
fichier Raw contient l’intégralité des informations
enregistrées par le capteur de l’appareil photo numérique
(APN) avant traitement informatique. - Les formats de fichiers de la photographie numérique et aussi : Raw, Tif ou Jpeg - Le RAW, définition, utilisation et workflow et aussi : Comprendre le format - JPEG, Raw... Quel format pour mes photos ? - Quel logiciel utiliser pour développer les photos au format RAW ? - Comment traiter, méthode pour débuter par l'exemple Nikon
LOGICIELS PAYANTS : "Photoshop Elements"
permet aussi de traiter les fichiers RAW. - Ne pas oublier, après l'achat de ce logiciel, de mettre à jour la version de Camera Raw. Cette commande permet, aussi,
de traiter, dans une moindre mesure, les fichiers JPG.
LOGICIELS GRATUITS : DARKTABLE :
présentation
- version 3.8.1 ....................... Logiciel multiplateforme de
retouche photo sous licence Open Source. Retouche des
photos au format RAW dans une chambre noire avec une
table lumineuse. Fonctionnalités - Manuel - Tutoriels - Formation vidéo (3heures) - Vidéos Luc Viatour Nouvelles fonctionnalités majeures - 46 Tutos vidéo (14heures) : https://www.tutos-photos.com/home/course/tuto-darktable/14
RawTherapee
version 5.8 stable 64 bits - Documentation complète en français - Télécharger le mode d'emploi (fichier PDF en français) - Vidéo de la conférence de Laurent "Apprendre la Photo" - Vidéos explicatives du site "Apprendre la photo" - Forum - Tutoriels du Forum (en anglais) - 9 Tutos vidéo (5 heures) : https://www.tutos-photos.com/home/course/tuto-rawtherapee/13
ARTherapee
(dérivé gratuit de RawTherapee développé par Agriggio
(Alberto Griggio). - Téléchargement : https://bitbucket.org/agriggio/art/downloads/ - 21 Tutos vidéo (9 heures) : https://www.tutos-photos.com/home/course/tutos-pour-art-another-raw-therapee/25 (en français)
PHOTIVO :
- Explications d'utilisation (en anglais) (version française) - Tutoriels (en anglais) Le logiciel s'adresse aux
passionnés ou aux professionnels.
Obligation de s'inscrire pour pouvoir télécharger le logiciel. - Tutoriaux en français
SILKYPIX Developer
Studio SE : logiciel gratuit orienté fichiers
Raw PANASONIC. Téléchargement, Manuel en français
Affichage des fichiers RAW dans l'Explorateur Windows : - pour Windows XP - Le Microsoft Camera Codec Pack à télécharger en cliquant sur le lien en 32 bits (fichier x86) ou 64 bits (fichier amd64) permet l'affichage sur les versions plus récentes de Windows.
Conversion DNG : logiciel gratuit ADOBE permettant de converir les fichiers Raw de toutes les marques d'APN en fichiers DNG compatibles avec Camera Raw et Lightroom.
Logiciel
de traitement des photos PHOTOFILTRE
(version en français),
Apprentissage : utilisez
ce lien pour accéder directement à la page d'apprentissage Tutoriel en vidéo en français : VIDEOTUTS
NERO MEDIAHOME (gratuit) Organisation de votre photothèque en ajoutant des tags multiples, des marquages et en utilisant la reconnaissance faciale. - Nero MediaHome est disponible sous forme de téléchargement gratuit. Nota : au 1er démarrage, utilisez "Option" pour limiter certains lecteurs et/ou répertoires. - TAG :
- VISAGES :
Tout sur les photos HDR : HDR comme "High Dynamic Range" (photographie à grande gamme dynamique). La gamme dynamique d'une photo, correspondant à l'écart maximal entre les tons les plus clairs et les tons les plus foncés, est limitée par les capacités techniques du capteur de votre appareil de photo. L'obtention d'une
photographie HDR peut se faire avec un appareil
traditionnel en prenant plusieurs photos d'une même
scène avec des valeurs d'exposition différentes puis en
les fusionnant avec un logiciel. Ceci permet de dépasser les limitations
techniques et d'obtenir des détails à
la fois dans les zones sombres et dans les zones
claires. Manuel traduit en français 2019 Panel gratuit 2019 de Luminosité (Eddy Kinol)
Tuto 2018 vidéo complet en français (durée 1h30) - Photos exercices du tuto ------------------------------------------------------------------------------------------------------------------------------ Voir aussi Nik Collection "HDR Efex Pro" ------------------------------------------------------------------------------------------------------------------------------ 5 logiciels gratuits : 1/ FDRTools : - Le mode d'emploi complet en français 2/ Qtpfsgui ou
Luminance HDR
(nouvelle appellation) - Télécharger le logiciel Qtpfsgui - Documentation traduite en français. - Démonstration sur le site de "NIKON" - Démonstration sur le site de
"1point2vue" - Nouvelle version Luminance HDR, - Documentation traduite en français
- Télécharger le logiciel Photomatix Essentials
4/ Fusion : - Télécharger le logiciel Fusion (la
version est gratuite, mais la version actualisée est
payante 25 $.)
Une fois ces paramètres
réglés, un clic sur le bouton " Process " effectue
l'opération de façon précise et l'utilisateur peut
enregistrer le résultat obtenu.
- Télécharger le logiciel, Mode d'emploi spécifique à l'utilisation de plusieurs
vues : Plugin gratuit pour GIMP : Pour installer "Exposure Blend", procédez comme suit :
Pseudo HDR : Il est également possible de réaliser ce que l'on appelle le « pseudo HDR » à partir d'une seule prise de vue. Cette technique est intéressante dans la mesure où il n'est pas toujours possible de prendre plusieurs vues bracketées de la même scène (sujet en mouvement notamment). Sans gamme de tonalité étendue, l’intérêt de cette technique est limitée mais elle permet de restituer des effets intéressants que l'on ne pourrait pas obtenir sur une simple éditeur d'image. AutoHDR (logiciel gratuit) : AutoHDR offre à l'utilisateur la possibilité de créer artificiellement une image HDR à partir d'une seule photographie. Lien de téléchargement : http://www.martinandanna.talktalk.net/docs/AutoHDR.exe Tutoriel traduit en français :
SHARPINION
(logiciel gratuit) :
SMARTPHONES : Voir aussi "Matériels" ***
- Photoshop Lightroom : - Photoshop Express : options de correction automatique, suppression d'imperfections, corrections de l'image, perspectives, textes, 45 effets, cadres, prise en charge RAW - Photoshop Fix : modification des traits du visage, corrections d'images, suppression, correction ombres et tons clairs de zones spécifiques, touches de couleur, - Photoshop Mix : découpage, combinaison d'images, mélange de calques - 12.06.2020 : Photoshop Camera (pour smartphone) des dizaines de filtres et d’effets créatifs.
Autres logiciels : - VSCO : nombreux filtres en accès gratuits - Enlight Photofox : gratuit sur IOS - PhotoDirector : - Fotor : - Snapseed : Guide complet traduit en français - Pixlr : + tuto gratuit sur Tuto.com - Aviary : - Focos : **** Correction de la profondeur de champ - Pixelmator Photo :
CLOUD : - Google Photos : sauvegarde gratuite de photos et vidéos
- IA (INTELLIGENCE ARTIFICIELLE) Depuis 2020, plusieurs logiciels de post-traitement ont augmenté leur capacité de traitement, dit intelligent, avec des fonctions " IA ", tels que : - SKYLUM LUMINAR et en particulier Luminar AI, - DXO PHOTOLAB 4 en particulier la fonction de débruitage "DeepPrime", - ADOBE PHOTOSHOP CC "Sensi" et PSE "Sensei", En 2021, de
nombreux autres acteurs mettent en avant la fonction AI : - FACET : crée des masques automatiques - articles : Nikon Passion, Siècle digital, - REPAIR : réparation de vieilles photos article : Siècle digital, - MyHeritage : colorisation de photos en N&B - Deep AI : colorisation de photos en N&B - Gigapixel AI, Pixelmator Pro, Camera Raw (Photoshop) : upscalling (agrandissement sans perte) - Comparatif et en vidéo : Kamua
(voir le répertoire
Vidéo numérique) |
||||||||||||||||||||||||||||||||||||||||||||||||||||||||||||||||
| MISES A JOUR | |||||||||||||||||||||||||||||||||||||||||||||||
| 10.2025 LDXO Photolab 9 |
|||||||||||||||||||||||||||||||||||||||||||||||
| 10.2025 Luminar Neoen ligne |
|||||||||||||||||||||||||||||||||||||||||||||||
| Avril 2025 Nik Collection version 8 |
|||||||||||||||||||||||||||||||||||||||||||||||
| Mai 2025 ON1 Photo Raw 2025 |
|||||||||||||||||||||||||||||||||||||||||||||||
| 28.12.2024 Affinity 2 Mise à jour Maj ON1, + Photolab 8 + DXO ViewPoint 5 ,+ Nik Collection 7 |
|||||||||||||||||||||||||||||||||||||||||||||||
| Septembre 2024 ON 1 Photo Raw 2025 |
|||||||||||||||||||||||||||||||||||||||||||||||
| 12.08.2024 Affinity 2 essai gratuit 6 mois |
|||||||||||||||||||||||||||||||||||||||||||||||
| Juin 2024 ON 1 Photo Raw 2024.5 |
|||||||||||||||||||||||||||||||||||||||||||||||
| 25.04.2024 Luminar Neo |
|||||||||||||||||||||||||||||||||||||||||||||||
| 10.2023 Luminar Neo démo GenErase |
|||||||||||||||||||||||||||||||||||||||||||||||
| 09.2023 DXO Photolab 7 |
|||||||||||||||||||||||||||||||||||||||||||||||
| 17.09.2023 Maj Nik Collection 6.3 |
|||||||||||||||||||||||||||||||||||||||||||||||
| 14.09.2023 ON 1 Photo Raw |
|||||||||||||||||||||||||||||||||||||||||||||||
| 07.2023 Luminar Neo nouveaux outils AI |
|||||||||||||||||||||||||||||||||||||||||||||||
| 04.2023 Luminar Neo 1.9 |
|||||||||||||||||||||||||||||||||||||||||||||||
| 04.2023 Luminar Neo 1.8 |
|||||||||||||||||||||||||||||||||||||||||||||||
| 03.2023 Luminar Neo 1.7 |
|||||||||||||||||||||||||||||||||||||||||||||||
| 02.2023 DXO Photolab 6.3 |
|||||||||||||||||||||||||||||||||||||||||||||||
| 11.11.2022 Affinity version 2 |
|||||||||||||||||||||||||||||||||||||||||||||||
| 10.2022 Luminar Neo 1.4 |
|||||||||||||||||||||||||||||||||||||||||||||||
| 05.10.2022 DXO View Point 4 |
|||||||||||||||||||||||||||||||||||||||||||||||
| 05.10.2022 DXO Photolab 6 |
|||||||||||||||||||||||||||||||||||||||||||||||
| 14.09.2022 Maj ON 1 + Pholab 8 |
|||||||||||||||||||||||||||||||||||||||||||||||
| 14.09.2022 Nik Collection version 5 |
|||||||||||||||||||||||||||||||||||||||||||||||
|
14.09.2022 |
|||||||||||||||||||||||||||||||||||||||||||||||
| 26.05.2022 Maj Luminar NEO 1.0.7 + nouvelle présentation |
|||||||||||||||||||||||||||||||||||||||||||||||
| 12.05.2022 Maj Luminar NEO 1.0.6 |
|||||||||||||||||||||||||||||||||||||||||||||||
| 25.04.2022 Maj Luminar NEO 1.0.5 |
|||||||||||||||||||||||||||||||||||||||||||||||
| 15.03.2022 Maj Luminar NEO 1.0.2 |
|||||||||||||||||||||||||||||||||||||||||||||||
| 18.02.2022 Ajouté Luminar NEO |
|||||||||||||||||||||||||||||||||||||||||||||||
| 19/12.2021 Ajouté Pixelmator |
|||||||||||||||||||||||||||||||||||||||||||||||
| 13.12.2021 Guide complet SnapSeed |
|||||||||||||||||||||||||||||||||||||||||||||||
| 30.10.2021 Tuto Photolab 5 |
|||||||||||||||||||||||||||||||||||||||||||||||
| 26.10.2021 Nouveautès Luminar NEO |
|||||||||||||||||||||||||||||||||||||||||||||||
| 21.10.2021 DXO Photolab 5 |
|||||||||||||||||||||||||||||||||||||||||||||||
| 04.109.2021 Maj 1.5 Luminar AI |
|||||||||||||||||||||||||||||||||||||||||||||||
| 30.09.2021 Maj Affinity 1.10 |
|||||||||||||||||||||||||||||||||||||||||||||||
| 13.09.2021 Nouveau Luminar NEO |
|||||||||||||||||||||||||||||||||||||||||||||||
| 04.09.2021 Maj 1.4 Luminar AI |
|||||||||||||||||||||||||||||||||||||||||||||||
| 02.06.2021 Maj Nik Collection 4 |
|||||||||||||||||||||||||||||||||||||||||||||||
| 27.05.2021 Maj 1.3 Luminar AI |
|||||||||||||||||||||||||||||||||||||||||||||||
| 18.04.2021 Ajouté DXO PureRaw |
|||||||||||||||||||||||||||||||||||||||||||||||
| 02.04.2021 Maj Luminar 4 |
|||||||||||||||||||||||||||||||||||||||||||||||
| 30.03.2021 Ajouté Upscalling |
|||||||||||||||||||||||||||||||||||||||||||||||
| 28.03.2021 Ajouté répertoire AI |
|||||||||||||||||||||||||||||||||||||||||||||||
| 16.03.2021 Maj 1.2 Luminar AI |
|||||||||||||||||||||||||||||||||||||||||||||||
| 12.03.2021 Maj Classement / Catalogage |
|||||||||||||||||||||||||||||||||||||||||||||||
| 04.03.2021 complété l'accès direct des logiciels commerciaux |
|||||||||||||||||||||||||||||||||||||||||||||||
| 04.03.2021 ajouté tutos vidéo Luminar AI |
|||||||||||||||||||||||||||||||||||||||||||||||
| 02.03.2021 ajouté Webinair U-Point Nik Collection |
|||||||||||||||||||||||||||||||||||||||||||||||
|
|
|||||||||||||||||||||||||||||||||||||||||||||||
| 02.03.2021 ajouté Nik Collection |
|||||||||||||||||||||||||||||||||||||||||||||||
| 26.02.2021 5 choses à savoir Affinity 1.9 |
|||||||||||||||||||||||||||||||||||||||||||||||
| 20.02.2021 Complété les tutos Photolab |
|||||||||||||||||||||||||||||||||||||||||||||||
| 12.02.2021 Ajouté Artherapee |
|||||||||||||||||||||||||||||||||||||||||||||||
| 12.02.2021 Ajouté des tutos Dartable, RawTherapee et Artherapee |
|||||||||||||||||||||||||||||||||||||||||||||||
| 12.02.2021 Complété les tutos Affinity |
|||||||||||||||||||||||||||||||||||||||||||||||
| 11.02.2021 Maj Affinity 1.9 |
|||||||||||||||||||||||||||||||||||||||||||||||
| 02.02.2021 Ajouté Tuto HDR |
|||||||||||||||||||||||||||||||||||||||||||||||
| 25.01.2021 Maj Luminar AI 1.0.1 |
|||||||||||||||||||||||||||||||||||||||||||||||
|
|
|||||||||||||||||||||||||||||||||||||||||||||||
| 24.01.2021 Ajouté Affinity Liquify Persona |
|||||||||||||||||||||||||||||||||||||||||||||||
| 22.12.2020 Ajouté DXO Filmpack |
|||||||||||||||||||||||||||||||||||||||||||||||
| 20.12.2020 Looks Pack B&W Luminar 4 et Luminar 3 |
|||||||||||||||||||||||||||||||||||||||||||||||
| 15.12.2020 Lumina AI |
|||||||||||||||||||||||||||||||||||||||||||||||
| 11.12.2020 Maj DXO Photolab 4.1 |
|||||||||||||||||||||||||||||||||||||||||||||||
| 01.12.2020 Lumina AI beta |
|||||||||||||||||||||||||||||||||||||||||||||||
|
01.12.2020 |
|||||||||||||||||||||||||||||||||||||||||||||||
| 27.11.2020 Maj HDR Aurora |
|||||||||||||||||||||||||||||||||||||||||||||||
| 22.11.2020 Guide Affinity Photo |
|||||||||||||||||||||||||||||||||||||||||||||||
| Ajouté Looks Eddy Kinol pour Luminar 4 | |||||||||||||||||||||||||||||||||||||||||||||||
| 13.11.2020 Darktable 3.2 |
|||||||||||||||||||||||||||||||||||||||||||||||
| 05.11.2020 30 préréglages Luminar |
|||||||||||||||||||||||||||||||||||||||||||||||
| 05.11.2020 Affinity Photo 1.8.5 |
|||||||||||||||||||||||||||||||||||||||||||||||
| 21.10.2020 Ajouté DXO Photolab 4 |
|||||||||||||||||||||||||||||||||||||||||||||||
| 03.09.2020 Luminar AI |
|||||||||||||||||||||||||||||||||||||||||||||||
| 08.08.2020 Maj "Affinity Photo" |
|||||||||||||||||||||||||||||||||||||||||||||||
| 22.07.2020 ajouté Autres logiciels smartphones |
|||||||||||||||||||||||||||||||||||||||||||||||
| 16.07.2020 Luminar 4.4.3 |
|||||||||||||||||||||||||||||||||||||||||||||||
| 04.07.2020 ajouté Photopea |
|||||||||||||||||||||||||||||||||||||||||||||||
| 12.06.2020 ajouté Photoshop Camera |
|||||||||||||||||||||||||||||||||||||||||||||||
| 03.06.2020 Ajouté Aurora HDR |
|||||||||||||||||||||||||||||||||||||||||||||||
| 11.05.2020 Looks Luminar gratuits |
|||||||||||||||||||||||||||||||||||||||||||||||
| 27.04.2020 Offre gratuite Luminar 3 |
|||||||||||||||||||||||||||||||||||||||||||||||
|
17.04.2020 |
|||||||||||||||||||||||||||||||||||||||||||||||
| 16.04.2020 Ajouté Détourage |
|||||||||||||||||||||||||||||||||||||||||||||||
| 26.03.2020 Ajouté "Affinity Photo" |
|||||||||||||||||||||||||||||||||||||||||||||||
|
19.03.2020 |
|||||||||||||||||||||||||||||||||||||||||||||||
| 06.01.2020 MAJ Luminar 4.1.0 |
|||||||||||||||||||||||||||||||||||||||||||||||
| 27.12.2019 MAJ DXO Photolab 3.1 |
|||||||||||||||||||||||||||||||||||||||||||||||
| 27.11.2019 MAJ des tutos Luminar 4 et DXO Photolab 3 |
|||||||||||||||||||||||||||||||||||||||||||||||
|
|||||||||||||||||||||||||||||||||||||||||||||||
Traduction
automatique
en 55 langues